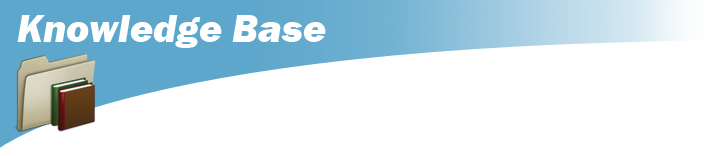
Frequently Asked Questions are categorized below. This section is updated often so be sure to visit frequently.
Select a question to expand the article and view the answer. Select the question again to close. To view more questions and related links for each category, select the "Additional Questions" button.
General Questions
Questions related to DPAS, policy, training and common issues
What is the URL for DPAS?
What is the URL for DPAS online training?
How do I register for online training?
Go to the online training site: http://dpaselearning.golearnportal.org
Once you are at the login page you may register by following the directions under the "Is this your first time here"? section and selecting the Create new account button.
How do I do a screenprint?
There are a few different ways to do a screenprint.
- You may have a tool that you can use such as PrintKey. If you have this tool, make sure it is open and showing in your System Tray at the bottom of your screen. When it is open (showing in the System Tray) you just need to hit your PrtScn(print screen) key on your keyboard. This will open a window that displays the printscreen. Once this displays you just need to save it. Please remember to save it in a file that you will be able to find later.
- If you do not have a tool you can:
- Have the image you want to print screen showing on your monitor
- Select your Ctrl key + PrtScn key
- Open Word, or other document writing program
- Go to Edit/Paste
- This will place the image in the Word document
- Save this in a file that you will remember and find later
DPAS Security, Roles and Access
General access questions and issues, DPAS security and role related questions.
After selecting my certificate I am being prompted for a User ID/Password or User ID/PIN.
Internet Explorer Issues:
- Save all work and close Internet Explorer
- Open Internet Explorer (IE) and verify you are using the correct URL (https://dpas.dape.dla.mil/)
- Make sure you are selecting your EMAIL certificate
- If the issue persists: select the TOOLS menu at the top of IE, and select INTERNET OPTIONS submenu
- On the GENERAL tab:
- Select DELETE FILES, when pop-up prompt shows, select OK button
- Select DELETE COOKIES, when pop-up prompt shows, select OK button
- Select CLEAR HISTORY, when pop-up prompt shows, select OK button
- On CONTENT tab:
- Select the CLEAR SSL STATE button (when you receive a confirmation pop-up select OK button)
- Select CERTIFICATES
- Highlight your EMAIL certificate and select VIEW
- The section for "This certificate is intended for the following purposes" needs to have:
- Provides your identity to a remote computer
- Protects email messages
- Smart Card Login
- If it is missing any of these three, refer to your local security to setup their smart card correctly
- If it has the required purposes then select on the DETAILS tab at the top. In the FIELDS column, select SUBJECT. Note what CN = (you may need to discuss this with the DPAS Support Call Center if you need to contact them regarding this issue)
- Select the ADVANCED tab
- There should be a checkmark next to TLS 1.0
- Select the APPLY button
- If you are using IE 6.0 or higher:
- Select the TOOLS menu
- Mouse over POP-UP BLOCKER and select POP-UP BLOCKER SETTINGS
- In the field for "Address of Web site to allow:" enter: *.dpas.dod.mil and the select the ADD button
- Select Close to return to IE
- Close IE and then try to re-open and access Web DPAS again, ensuring you are selecting the EMAIL certificate
- If you received a new Common Access Card (CAC), you may have more than one EMAIL certificate. Clear the SSL State and try selecting the new EMAIL certificate.
- If you have tried all the above and are still having problems contact the DPAS Support Team at 1-844-843-3727 (1-844-THE -DPAS)
- On the GENERAL tab:
I received an email stating my account is inactive, what do I do?
Users are encouraged to create a reoccurring Outlook reminder to log into DPAS every 35 days. This will ensure a user keeps an active account and avoids suspension or deletion.
All DPAS users must abide by the following automated account aging parameters:
- At 180 days of inactivity - The users account is deleted. Email is sent to the user confirming deletion of the account. If access is required, all new paperwork must be submitted.
- From 40-59 days of inactivity - A system generated email is sent daily requesting the user login to their account to remain active.
- From 60-179 days of inactivity - A system generated email is sent daily confirming the DPAS account has been suspended. The user must contact the DPAS Support Desk and request an account reset. Once the reset is complete, the user must login within 5 day(s) after the reset or the account will be suspended again due to inactivity.
- At 59 days Non-Authentication (Never logged in) - The users account is deleted. Email is sent to the user confirming deletion of the account. If access is required, all new paperwork must be submitted.
NOTE: The user must reach the DPAS "Message of the Day" page to count as a valid login.
Account resets may take up to three business days to complete. Users are encouraged to maintain active accounts.
If you have any questions or your account needs to be unsuspended or reset, please contact the DPAS Support Team at toll free 1-844-843-3727 (only available from 7 AM - 6 PM EST) or e-mail
I just logged into my account and there are no menu options.
There are three driving factors for the menu options to be present in Web DPAS.
- DPAS Security must add the role to the user's account. This is completed when DPAS Security receives all the required paperwork from the user's APO or PA.
- The training for the corresponding role must be completed by the user.
- The completed training must be certified to the Web DPAS application. If the training is certified to Web DPAS before the user authenticates to their account then the previous certification did not work. After the user successfully logs onto their account the role will need to be certified again. To do this, the user will need to go back into the LMS and select the "Certify My Role" button again.
What do I have to do before I can request access to DPAS?
To gain access to DPAS, new users must successfully complete the DD Form 2875, and sign a User Agreement Form. Prior to filling out the Web DD2875 you must:
- complete the Annual Information Awareness Training within the past calendar year
Failure to meet this requirement may cause delays in filling out and processing the form.
What is the DD Form 2875 Wizard and how is it going to help me?
The DD Form 2875 used to request access to DPAS has been enhanced with a question and answer session or "Wizard" to make it easier for you to fill out the form. The Wizard launches when the form is opened and contains a series of pop-up windows with various information requests. The form is automatically populated based upon the responses entered into the Wizard. There are several new benefits:
- You are less likely to leave mandatory fields blank
- Some fields are populated with standardized text to ensure proper wording
- The Wizard guides you only through the necessary sections of the form based on the type of system access you are requesting
- Some fields will require selecting from a list - you enter only the corresponding number of the desired selection so there is no need to type out the full response
- Some fields will require you to type your response - please take note of any special formats for dates or phone numbers
- Each screen in the Wizard deals with a field on the form:
- The name and number of the field will appear on the title bar of the Wizard
- Field numbers will not appear in order on the Wizard
- The answers to some questions will be determined by how you answer other related questions
- You can choose to exit the Wizard and fill out the form manually
- Once you are finished filling out the form, the Wizard will give you instructions for saving and signing the form - the Wizard will then close
- If you need to exit the Wizard for any reason in mid process - to do this:
- Click the Cancel button on the lower right side of the screen
- Confirm you are sure you want to quit by clicking the Yes button
- If you click the No button - you will return to the last place you were before clicking the Cancel button
- If you click the Yes button - you will be reminded to save a draft of the form
- You will be reminded the Wizard will restart from the beginning when it is reopened. When the draft is reopened, data previously entered will appear in the Wizard. Correct any mistakes, and then confirm the information by clicking the "OK" button.
How do I save my DD2875 once it is completed?
Once you are done filling out the form, on the menu, select File/Save As.... Find the location on your PC and save the file. You are strongly advised to do this prior to digitally signing the form. Keep this copy as a draft. Digitally signing the form will lock all the fields you filled out. If you discover an error after signing the form and need to make corrections to it, start with your previously saved draft. It will re-launch the Wizard so you can make corrections. If you try to make corrections to a signed form, the form will be invalidated and unacceptable.
How do I reopen the DD2875 after I saved it to my computer?
Every time the DD2875 is opened prior to digitally signing, the Wizard is launched. If you already entered data on the form, most query screens will be pre-populated with that data. Click OK, or select Enter, to retain the data and move on to the next screen. Default or previously entered data will be highlighted on each screen. Typing will overwrite highlighted data on the screen.
If you open the form after it is signed and saved, a message will pop up. This message states that they user, and or the supervisor, has signed the form. The Wizard will not run once the form is signed by the user.
How do I digitally sign the DD2875?
When you are finished filling out the DD2875 make sure to review it and verify that your information is correct. You are strongly advised to save a draft copy to your PC before you digitally sign it.
You must have a Common Access Card (CAC) or be Public Key Infrastructure (PKI) enabled to digitally sign this form.
Prior to signing, errors on the form can be corrected in one of two ways:
- You can close the file and then reopen it - this will rerun the Wizard
- Advance from screen to screen by confirming, or correcting, your information
- Be sure to SAVE your changes!
- You can click the desired field on the form and re-enter your information there without using the Wizard
- Be sure to SAVE your changes!
To digitally sign the form:
- Click on the desired signature block so the Sign Document window pops up
- Click the Sign button so that the Save As window pops up
- Choose a location on your PC to save the file
- Give the signed file a name different from the draft copy you saved
- Click the Save button
Locked fields:
- Once the form is digitally signed, all fields associated with the signature will be locked. You will not be able to alter those fields in any way. If you need to make a correction after signing the form you will need to use the draft you saved or start over with a blank form.
- Trying to alter locked fields will deem the form invalid and unacceptable
Setup and Customization
Questions and issues related to My DPAS and Master Data. This also includes Government Furnished Property (GFP) Contractors and Contracts.
What type of loan address(es) do I need to set up in Master Data?
There are primarily two types of loans - loans within Web DPAS and loans outside Web DPAS.
- Loans within DPAS should always utilize a DoDAAC
- Loans outside DPAS may use DoDAAC or CAGE Code
- If loaning an asset to a Government Activity you will need to set up a Loan DoDAAC (LD) Address in Master Data
- If loaning an asset to a Non-Government Activity, or Contractor, you will need to set up a Loan Cage (LC) Address in Master Data
- To set up these types of addresses, and other types, navigate to: Master Data - Address (it is important that you are logged into the UIC that you are loaning the asset from when creating the address)
Where do i set up a contractor or contract information?
You navigate to Master Data/Contractor or Master Data/Contract and enter the required information.
How do I switch between UICs?
To switch between UICs you will need to navigate to MyDPAS/Site Actbl UIC Updt. The Search Criteria page displays. You use the drop-down list to select the UIC that you want to switch to, highlight it and select it. The page will refresh showing your selection and if is correct you select the submit button to switch to the requested UIC.
What address types may I set up in Master Data?
AO-Actbl Prop Officer - The Accountable Property Officer responsible for the construction in progress
DE-Destination - The ship to address of the disposal activity
FO-Financial Officer - The Financial Oficer handling the construction in progress
RE-Reporting - The address of the activity for which the excess is being reported
01-DODAAC TAC(1) used for MAIL - Reserved for future use
02-DODAAC TAC(1) used for FREIGHT - Reserved for future use
03-DODAAC TAC(1) used for BILLING - Reserved for future use
CW-CIP Project POC - THe address of the person responsible for managing hte construction in progress
LD-LOAN - DODAAC - The address of hte loaning government activity
LC-Loan - CAGE - The address of the contractor possessing GFP
LE - Lease - The address of the leaser
TD-Disposition - Transfer - The ship to address of the gaining activity
DN-Destination Other - Address for warranty/service/subscription
What do I need to do for UIT Reporting?
1. Take the Menu path: Master Data/Actbl UIC/UIC and go to the APO tab. Set the UIT Interface drop-down to "YES".
In addition to the UIT Interface being set to "YES" the following business rules need to be applied in order for the UIT Reporting interface to work correctly:
- The Stock Number needs to be a National Stock Number (NSN) or a Management Control Number (MCN)
- The Reportable Code (found in the Catalog module) needs to be "A"
- The Loan Code (found on the Accounting tab in the Asset Receiving process) needs to be "G"
- The Stock Item Code (found in the Catalog module) needs to be "A" or "J"
Asset Management
Questions related to general asset management actions such as Receiving, Update, Transfer, and Disposition of assets. These also include Pending Transactions, Excess, Loans, and Wide Area Workflow (WAWF).
When i search for an asset or assets, I receive an error message, "ERROR 125..."
The cause for "Error 125 - No record(s) match search criteria or you do not have appropriate security access" can vary depending on the Search Criteria page you are on. For example, the Excess Search Criteria page does not have Component and End Item searching but the Transfer Search Criteria page does. Some possible causes are:
- Options selected on the Search Criteria page are not valid for the asset you are looking for (i.e. it is a bulk item and the serially managed option is selected)
- The asset may have been marked as Suspected Loss during an inventory
- The asset may be on lease or loan
- The asset may be in a pending state for another transaction (such as a transfer)
- You may not have sufficient access to view this specific asset in the search results
Finding the asset:
- Do an Inquiry - Inquiries>Asset Management>Asset
- Check the UIC the asset is assigned to. You must have access to this UIC in order to search for the asset.
- Check the Suspected Loss status. This should be marked as N/A. If it is marked as Suspected Loss, then you must Update the asset before continuing.
- Check the Lease/Loan status. If the asset is on lease or loan, you will need to Update the asset before continuing.
- Do a Pending Transaction inquiry - Inquiries>Asset Management>Pending Transactions
- If the asset is found in Pending Transactions, then you cannot perform another action on it until it is removed from the pending table.
- Review the information for the asset on the Pending Transactions inquiry. What type of transaction is it? UIC to UIC, Site to Site or Custodian? Is it a transfer, disposition, excess or other action?
- Do a corresponding search under Asset Management>Pending Transactions. If "Designate Only" was selected, the transaction will need to be approved before the asset will show in any other Search Results screens.
- If the Search Criteria is valid, the asset is not in Pending Status, not on lease/loan, and is not a suspected loss then you may not have sufficient access to view it.
For example, if you have the role, "Custodian with Inventory Rights", you can transfer an asset to a sub custodian but you cannot approve a transfer in Pending Transactions. You will receive an error message when trying to search for the asset. If you select "Designate Only" when transferring an asset, you will need to contact your APO or PA to complete the transfer.
I have access to an asset but I cannot transfer or delete it.
There are several reasons an asset cannot be transferred or deleted/disposed of.
- Perform an asset inquiry to make sure the asset has a Loan Code of G. If the asset is out on loan to a contractor or another government agency you will not be able to transfer or dispose of it.
- Perform an UII inquiry. Only assets with the UII status of NDT or ART can be transferred or disposed of.
- Perform an asset inquiry to make sure the asset is not in pending status. Assets in pending status cannot be transferred or deleted. When performing the asset inquiry make sure to locate the Basic tab and check the Process Action field. If there is anything in this field this asset is in a pending status. You may locate the asset by checking the pending table on the losing side or the transfer table on the gaining side.
- Perform an asset inquiry and check the Suspected Loss Code. You will not be able to transfer or dispose of your asset if it is marked as a suspected loss.
How do I receive an asset?
To receive an asset you will need to navigate to Asset Management/Receiving and begin the receiving process by entering the required data and proceeding through all the tabs in the Receiving process.
Catalog
Questions related to Stock Numbers, Manufacturer Part Numbers, Pending Catalog Transactions and Reference Publications.
How long can the Item Description be?
The Item Description can be up to 256 alpha/numeric characters.
Where can I indicate if an asset is durable, non-expendable or expendable?
When adding an stock number to the catalog you use the Accounting Required Code (ARC) to designate whether it is expendable, non-expendable or durable.
- Expendable (ARC = X) - property that is consumed in use, or that loses its identity in use
- Non-expendable (ARC = N) - personal property that is not consumed in use and that retains its original identity during the period of use
- Durable (ARC = D) - personal property not consumed in use and does not require Property Book Accountability
What is Type Designation?
Type Designation (Type Dsg) is only available for Military Equipment. When adding a stock number to the catalog this field is a drop-down list consisting of the lowest level asset classification consisting of the Mission/Design/Series, Type/Model/Series or Vessel Class of assigned to an asset. (e.g. E-2C, F-14A, AH-1W, SSN 21)
Inventory
Questions related to the Inventory Management Plan, Generating Inventories, Managing Inventories, Conducting Inventories, Scanner Functions and Reconciling Inventories.
How do I generate (initialize) an inventory in DPAS?
Navigate to: Inventories - Generate Inventories. Then select the Type of inventory you want to generate.
While generating an inventory, why do I get error message, "49 - Record(s)..."
While generating an inventory, why do I get error message: "49 - Record(s) does not exist or user does not have access to record(s)" when I know I have access to the custodian or location that I am trying to initialize? Outside of not having security access to the custodian or location, the most common reason you receive this error is that the custodian or location already has an inventory generated that is in open status.
Navigate to: Inquiries - Inventory - Inventory Header. Enter your UIC and select the Search button. A list of all inventories generated on the UIC will display. Note the Inventory Process Code (Inv Process CD). If it starts with an "O", it is an open inventory. If it starts with a "C", it is a closed inventory.
If you find that the inventory you are trying to generate is in Open status, verify that no one else is conducting the inventory. Once you have determined that no one is actively conducting the inventory, the inventory can be closed or cancelled. This can be done by navigating to: Inventory - Manage Inventories.
How do I reconcile my inventory?
Reconciling inventories in Web DPAS consists of addressing all of the overages and shortages after an inventory has been conducted. The first step in reconciling inventories conducted with a scanner is to print your Reconciliation Report. It is automatically generated once the completed inventory is uploaded from the scanner. This can be done by navigating to: Forms-Reports - View Forms/Reports.
The next step is to begin the process of reconciling your inventory. Navigate to: Inventory - Manage Inventories - Reconciliation.
Reports, Forms and Data Inquiry
I am unable to view or print my reports.
- Check the top of the Internet Explorer (IE) window for a message that says "Pop up blocked", there should be an option for ALLOW
- Try holding CTRL + Left-click which should bring the report open in a new window
- If the report is a *.pdf file which is trying to open in the browser, some versions of Adobe have a known issue. To disable this, go to:
- START
- PROGRAM FILES
- ADOBE READER
- EDIT menu
- PREFERENCES
- INTERNET
- Remove the checkmark from DISPLAY PDF IN BROWSER
- Close IE and try again
- The report may have been blocked as a pop-up but was not given the option to ALLOW. To check this:
- TOOLS
- INTERNET OPTIONS
- PRIVACY
- Remove the checkmark from BLOCK POP-UPS
- Close IE and try again
- As a default, sometimes the IE security setting is set that prevents downloading files (example: Inquiry Extracts) to PCs. To correct this issue a security setting must be reset. At the top of IE:
- TOOLS
- INTERNET OPTIONS
- ADVANCED
- Go to the SECURITY section
- UNCHECK "Do not save encrypted pages to disk"
- Click APPLY
- Click OK
- Close IE and try again
- Try to uncheck SSL 2.0
- TOOLS
- INTERNET OPTIONS
- ADVANCED
- Go to the SECURITY section
- Uncheck SSL 2.0
- Click APPLY
- Click OK
- Close IE and try again
- Insure the site is not restricted:
- TOOLS
- INTERNET OPTIONS
- SECURITY
- Click on RESTRICTED SITES
- Click the SITES button
- If the URL/website you are accessing is listed, REMOVE
- Close IE and try again
- Somre reports require an up-to-date version of Java Virtual Machine. To see if you have this:
- TOOLS
- INTERNET OPTIONS
- ADVANCED
- Scroll down to JAVA (SUN)
- There should be a checkmark on USE JRE 1.5.0_02 for (If not checked you will have to restart your computer after selecting)
- Close IE and try again
- Try adding the URL/website to the list of browsers trusted site:
- TOOLS
- INTERNET OPTIONS
- SECURITY
- Click on TRUSTED SITES
- Click on SITES button
- Enter the URL/website and click ADD
- Close IE and try again
- There is a chance that the local computer/network the customer is using has a firewall that is blocking a port needed to download the report. If you suspect this may be the case, refer the customer to their local IT Support to insure they have proper access to open/download reports from IE.
Why isn't my DD1150 or 1348 generating?
If you did not use a document number during the process you will not be able to generate either form. You need to use a document number even for custodian to custodian processes if you want to generate either form for it.
Why can't I delete a report?
If you are not the originator of the report you do not have the authority to delete it.
Accounting
My monthly depreciation did not run, what do I do?
Please confirm the date that your depreciation is scheduled to run. If that date has passed, please call the DPAS Call Center, 1-844-843-3727, and they will research it with you.
Cost exceeds project remaining balance, cannot delete.
Overview: All of the detail costs records are recorded in the Construction In Progress (CIP) Cost Table. The costs are added to the CIP Project's Acquisition record in the Dollar Amount and Total Cost fields. The costs are also added to the "TOTAL Project Cost" field on the CIP Project Table.
As assets are created (CIP is relieved), there is a column on the CIP Project table that shows the dollar amount of assets created.
If you want to delete a CIP, on the CIP Project, check the Total Project Cost and Assets Created Cost to determine if the value is greater than the cost to be deleted. If it is not, then the error is received.
Fix: You would either delete one of the assets which were created, or adjust the price of one of the assets created, to allow for the deletion of the cost. This is only possible if the asset has not been capitalized. If all the assets have been capitalized (they assigned the costs to the asset and placed the asset on the property book) then the user will have to do a work around.
Work Around: If all the assets on the CIP have been capitalized, you will need to reduce the cost of the asset capitalized (on the property book), then write-off the cost they wanted to delete at the time they close the project. This will give them the same accounting treatment.
How do I activate depreciation?
To activate depreciation:
- Navigate to the Accounting menu header and select Deprn Update/Personal Property
- You may either enter specific search criteria to narrow the search results of the asset you want to depreciate, or accept the default for Depreciation Status (Deprn Sts) of NonActivated and select the Search button. The latter pulls all the non-activated assets in your UIC.
- Select, and confirm, the asset you want to start depreciating, then continue
- The Depreciation Update page displays.
- Enter the required information on the update page and select the Update button to process.
- Your asset will begin depreciating
Military Equipment
What is MEA?
As defined by the Property and Equipment Policy Office, Military Equipment Accounting (MEA) assets are used directly by the Armed Forces to carry out battle field missions.
What is my Project Number and how do I find it?
The Project Number in DPAS is formerly known as the Program ID from CAMS.
To find the Project Number in DPAS:
- Navigate to the Inquiries/Asset Management/Asset and look for, and note, the Stock Number
- Navigate to the Inquiries/Catalog/Stock Number and look for, and note, the Acquisition Program Name (Acq Pgm Name)
- Navigate to the Inquiries/CIP and you will find the Project Number
How do I attest to my programs?
You attest to your programs by navigating to the Accounting/CIP/Attestation. You can search for your Project Number on the Search page and then attest to your programs. You are also able to add and delete attestations in this section of Web DPAS.
Maintenance & Utilization
What are the user roles for the Maintenance & Utilization (M&U) module?
Maintenance & Utilization Officer - The Maintenance & Utilization (M&U) Officer role is often assigned to the person in charge of maintaining the Maintenance Activity. Users with this role can setup prerequisite components for M&U processes, create Work Plans, Schedule Preventive Maintenance for the creation of Work Orders and monitor the progression of Work Orders for the maintenance of assets. This role can also maintain utilization and warranty/service/subscription data for assets.
Maintenance & Utilization Specialist - The Maintenance & Utilization (M&U) Specialist role has the ability to create and maintain Work Orders. The creation of Work Plans and Maintenance Teams is also included to support the Work Order process. Additionally, the user can maintain utilization data for assets. This role usually provides support to the M&U Officer.
M&U Data Inquiry - The Maintenance & Utilization (M&U) Data Inquiry role has the ability to find information that is important in the M&U processes. Users with this role will have access to all M&U data records; including asset information, work plans, work orders, warranties, service agreements, usage and historical data. The use of inquiries allows this role to define specific search criteria and view data in real-time or exports it to review and manipulate on their PC.
M&U Reports and Forms - The Maintenance and Utilization (M&U) Reports and Forms Generation role has the ability to export and view important information throughout the M&U process. DPAS reports utilize predefined searches and allow the resulting data to be extracted to the user's PC for review in Microsoft Excel.
What do I need to do in order to start using the Maintenance & Utilization (M&U) module?
Users wanting to use the Maintenance and Utilization (M&U) application should contact the DPAS Call Center and request to talk to a Level II DPAS Support Desk agent to obtain the information needed to establish a Maintenance Activity. Once a Maintenance Activity is established, users can be granted access to it and the Property Administrator can assign their assets to the Maintenance Assignment process. User access is similar to that of the Property Accountablity application. Users will be granted "roles" by Maintenance Activity, thus if a user has been assigned to more than one Maintenance Activity, they could have different roles within each. Asset access is controlled by the Maintenance Activity the user is associated with. In some instances, the user could be assigned to an Equipment Pool that further restricts what assets the user can update/view. DPAS security controls what Maintenance Activity a user is granted access to. Equipment Pool access is controlled by the personnel associated with Maintenance Activity that has been granted access to the role that contains the process that associates users with an Equipment Pool. The M&U capabilities include associating assets with an Equipment Pool, establishing PM Schedules, Reporting Utilization / Fuel Consumption and Generating and Managing Work Orders.
When I am in the Maintenance & Utilization (M&U) module where do I look to verify my user role?
In the M&U module:
- Select the Activity Name at the top of the page in the red bar
- The MaintActChng box displays
- Select the Roles tab to display the role information



